Configuring Obsidian for a Seamless Experience
When venturing into the realm of Obsidian for the first time, it's very helpful to be aware of certain configurations that can significantly enhance your user experience. Instead of searching the net and watching endless YouTube Tutorials, here's a handy guide to help you navigate through important settings and some useful shortcuts to put the network perspective of your thoughts into focus. Get your Obsidian copy here if you don't it so far.
What is Obsidian & Understanding Vaults
Obsidian is a knowledge management system that basically helps you to organize your notes. You can think of a note as a small text file that can contain not only text but also images, videos, links to webpages but foremost also links to other notes. All of this is then stored within something that Obsidian is calling a vault. So before delving into the configurations, let's briefly touch upon this essential concept of a Vault in Obsidian. As already outlined, a vault is basically your workspace, where all your notes and data are stored. Some like to refer to the vault by means of its epistemic means as your "treasure" or even "second brain". The most fancy feature however is that Obsidian visualizes your connected notes and data using an interactive network along with a lot of nice features that allow you to interact with your knowledge.
Next up, I'll provide you briefly some of the basic settings I used before starting to play around with Obsidian to really be able to use the network idea for your knowledge managment.
Enhancing your File and Link Management
Efficient file and link management is crucial for a seamless Obsidian experience. Consider the following configurations:
- Move Deleted Files to Trash: Under Obsidian/Preferences/Options/Files and Links, set Obsidian to move deleted files to the
.trashfolder, allowing for easy recovery if needed. Otherwise, whenever you delete a node it deleted forever and can't be retrieved. By this, your deleted stuff is within the Obsidian folder and there in the.trashfolder. - Automatically Update Links: Ensure that links are always updated by turning on "Automatically update internal links" just right below the
.trashcheckbox. If the name of a file changes, Obsidian will automatically adjust the references. When you start having some notes and have them linked to each other, it might happen that you change the name of a note. This option basically ensures that all references within other notes will automatically be updated keeping your notes as you would expect them.
Appearance
As a fun aspect you can also change the appearance under Obsidian/Preferences/Options/Appearance changing the "Base color scheme". I'm for instance using the dark schema. Furthermore, I strongly recommend turning on the edges within the global but also local view. You can do so by opening the settings panel within both views using the gear symbol and then under Filter/Arrows basically turn them on. By this you turn your network of thoughts into a directed graph showing you how your notes cross-reference each other.
Get even more Graph: Optimizing Obsidian Extensions
Obsidian's extensions play a vital role in extending its functionality. Extensions are distinguished into official ones and community extensions. There is a note on the latter one down below. From the offical ones consider the following two to have greater integration of your graph into your note-taking.
- Outgoing Links Placement: In Obsidian/Preferences/Options/Core plugins, activate Outgoing Links and put them to a visible and convenient section for a more streamlined interface. Any time you click on a note it will show you all outgoing links that you have referenced from within your note.
- Activate Local Graph: Enable the local graph, and position it for instance at the bottom right for a quick overview of your note connections. You can do so by creating a note, then opening it in write mode. There, in the upper right corner hit the three dots then Open linked view/Open local graph. It is opened as a tab, but I'd recommend to put it some where in the menu so that it is always there, when you open up a note. There is very nice feature about it that many tutorials refer to and that is to see the local neighborhood of your note up to a degree that you define. To do so just click on the small gear within the local graph view and change the
Depthto the number of neighbors you like for your logical thinking.
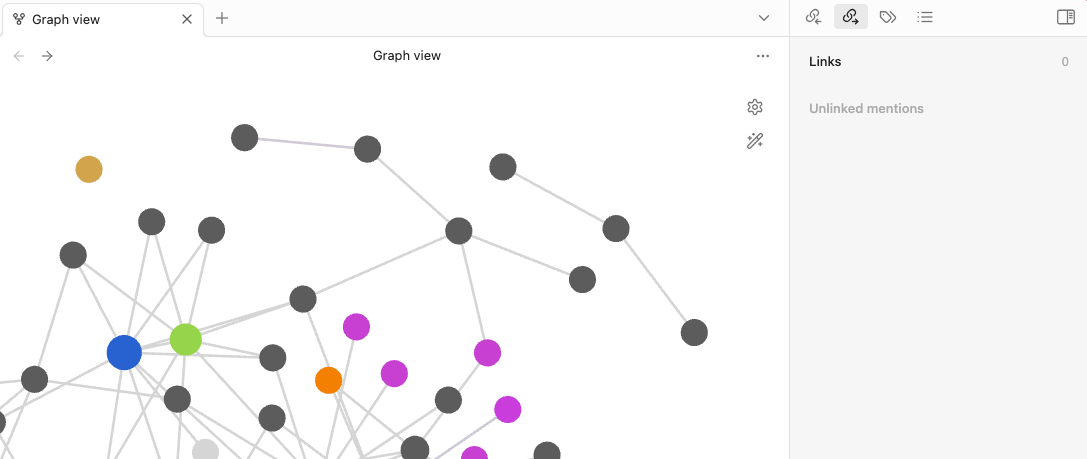 In the default setting outgoing links are after activation referenced by the small chain symbol with the arrow pointing to the right. You can click and hold to drag it around and put it where you like, even make it a fully visible widget.
In the default setting outgoing links are after activation referenced by the small chain symbol with the arrow pointing to the right. You can click and hold to drag it around and put it where you like, even make it a fully visible widget.
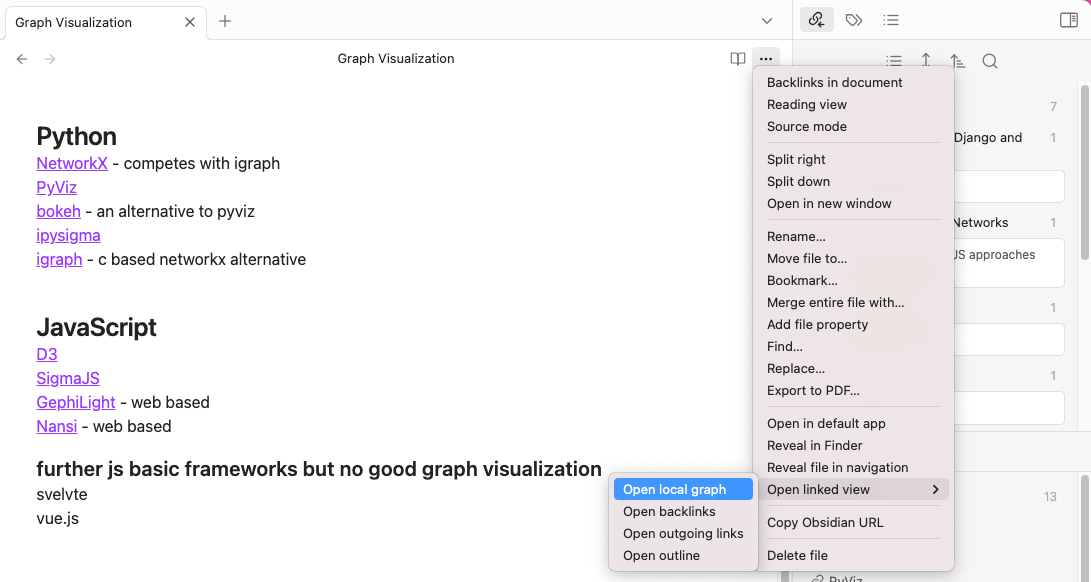 The local graph view can be called from within a note via the gear symbol. It opens as a tab but can be placed in a fixed way into the menu so that it opens for every note automatically.
The local graph view can be called from within a note via the gear symbol. It opens as a tab but can be placed in a fixed way into the menu so that it opens for every note automatically.
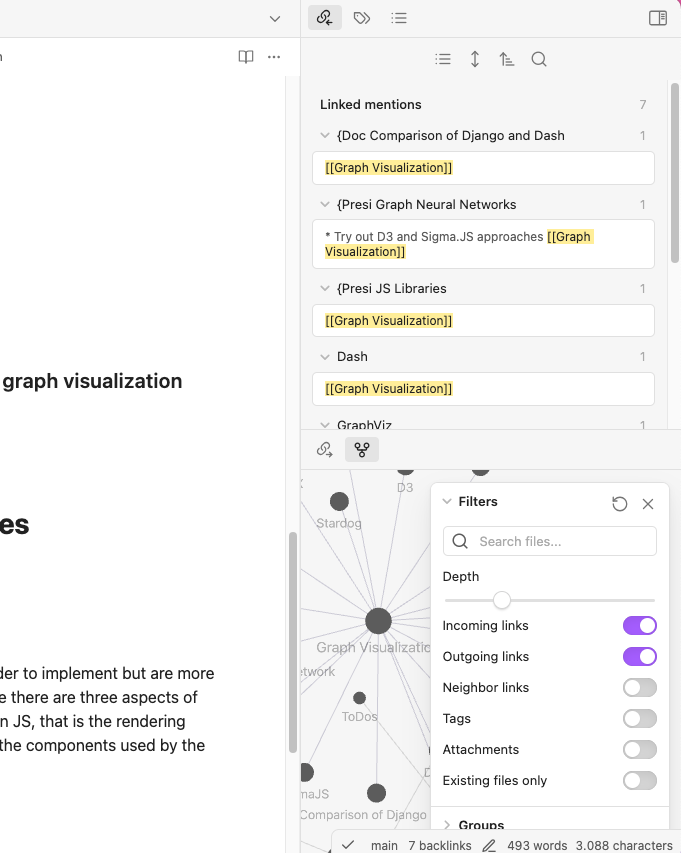 The final sidebar of mine where you can see the incoming links in the left upper part of the left handed side pane, the outgoing links down below along with the local graph view of a selected note.
The final sidebar of mine where you can see the incoming links in the left upper part of the left handed side pane, the outgoing links down below along with the local graph view of a selected note.
Exploring Community Extensions
Obsidian has a vibrant community that contributes various extensions. Consider exploring the Community Plugins section under Obsidian/Preferences/Options/Community Plugins and try out the "Sliding Panes" extension (Andy Matuschak Mode). Remember that these extensions are open source, and it's advisable to stick to popular ones for stability and security.
Mastering Tags and Groups
This is more like an advice and less like a config but since it is still important I'm going to mention it. Tags and groups help in categorizing and organizing your notes effectively. You might want to explore the following options:
- Tags: Tags help you to classify your notes. Its just the same as putting a tag on a folder to organize your file structures at home. They help to get some additional structure into your graph that helps to retrieve information fast.
- Nested Tags: I found out that you can nest tags in an hierarchical way and by this classifiy your stuff globally but also seperately within the local graph. That gives you more freedom in grouping your data and even looks nice because by this you can bypass having to many categories on the global view.
- Metadata: Metadata is like data describing your notes as far as I know for filtering purposes. Later on more extended functionalities - like the dataview which is treating your knowledge as a database and allows you to query your knowledge - are based on the metadata you organized your notes with. But even core functionalities from Obsidian allow you to filter along metadata. So at the beginning it is a matter of taste but later they become important. So maybe you want to look at metadata right away and save some time later editing your whole knowledge base to gain all the nice features of data view.
In case you want to share your perspective, you can reach out on LinkedIn or somehow through the internet. But for now you are ready to go. Now that you're armed with these configurations, your Obsidian journey is set for success. Happy note-taking!